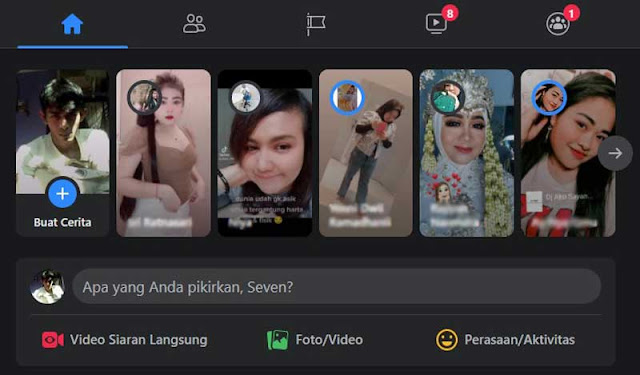Pada tanggal 24 Juni 2021 yang lalu Microsoft secara resmi mengumumkan sistem oprasinya yang terbaru yakni Windows 11, windows ini merupakan sistem oprasi penerus dari OS sebelumnya yakni windows 10. Kabarnya versi finalnya akan di rilis pada tanggal 5 Oktober 2021 mendatang yang akan diberikan secara gratis melalui update online.
Menurut informasi, perangkat pengguna harus memenuhi persyaratan sistem yang telah ditentukan oleh Microsoft. Pengguna juga harus memastikan bahwa mereka memiliki prosesor Intel generasi kedelapan atau AMD Ryzen 2000 atau yang lebih baru dan PC dengan chip TPM 2.0. Tapi jangan khawatir mengenai hal ini, karena admin memiliki tips untuk kamu yang memiliki perangkat dengan spesifikasi dibawahnya.
Spesifikasi Windows 11
Secara interface windows 11 banyak memiliki kemiripan dengan windows 10 saat melakukan installasi, namun dalam penggunaannya terdapat banyak sekali perubahan yang sama sekali berbeda dengan sistem oprasi pendahulunya. Windows 11 terasa jauh lebih mudah digunakan untuk aktivitas sehari hari.
Untuk dapat menggunakan windows 11 kamu membutuhkan perangkat yang memiliki spesifikasi yang tidak terlalu besar, namun sayangnya sistem oprasi ini tidak mendukung prosesor yang memiliki arsitektur 32bit atau x86.
| Processor: | 1 gigahertz (GHz) or faster with 2 or more cores on a compatible 64-bit processor or System on a Chip (SoC) |
|---|---|
| RAM: | 4 gigabyte (GB) |
| Storage: | 64 GB or larger storage device Note: See below under "More information on storage space to keep Windows 11 up-to-date" for more details. |
| System firmware: | UEFI, Secure Boot capable |
| TPM: | Trusted Platform Module (TPM) version 2.0 |
| Graphics card: | Compatible with DirectX 12 or later with WDDM 2.0 driver |
| Display: | High definition (720p) display that is greater than 9" diagonally, 8 bits per color channel |
| Internet connection and Microsoft accounts: | Windows 11 Home edition requires internet connectivity and a Microsoft account to complete device setup on first use. Switching a device out of Windows 11 Home in S mode also requires internet connectivity. Learn more about S mode here. For all Windows 11 editions, internet access is required to perform updates and to download and take advantage of some features. A Microsoft account is required for some features. |
Jika perangkat kamu sudah memenuhi system requirements seperti yang sudah disebutkan diatas, silahkan kamu download terlebih dahulu file Iso Windows 11 Pro yang sudah admin sediakan dan 1 buah flash disk Original dengan kapasitas minimal 16 GB.
Tutorial Cara Install Windows 11
Kembali pada pembahasan utama, pada kesempatan kali ini sevenjon.com ingin berbagi sebuah pengalaman bagaimana cara menginstall Windows keluaran terbaru ini dan hal apa saja yang harus diperhatikan saat proses installasi sedang berlangsung.
Dalam tutorial ini admin menggunakan virtual komputer untuk proses installasi untuk memudahkan proses pengambilan gambar, namun pada pada praktik normalnya tentu saja admin menggunakan media perangkat flask disk dan file iso yang disediakan diatas, tanpa banyak basa basi lagi mari kita mulai saja tutorial Cara Install Windows 11.
1. Buat bootable windows 11 menggunakan file iso yang admin sediakan diatas menggunakan flask disk ataupun dvd [ lihat caranya disini ]
2. Restart komputer dan masuk ke menu bios kemudian pilih boot pada flask disk yang sudah diisi windows 11, simpan pengaturan dan restar kembali komputer
3. Press any key to boot from cd or dvd, silahkan tekan enter atau tombol apapun untuk mulai boot
4. Dilangkah awal pada bagian time and currency silahkan cari dan pilih Indonesia
5. klik Install Now
6. Pilih I don't have a product key
7. Pilih versi windows yang kamu inginkan, Pro untuk fitur lengkap dan Enterprise untuk fitur yang lebih lengkap.
8. Di tahap persetujuan pengguna Ceklis terlebih dahulu dibagian check box kemudian klik Next
9. Pilih Costum : Install Windows only
10. Pada tahap Partisi, kondisi ini terbagi menjadi 2 jalur yaitu :
- A. Partisi untuk hard disk baru yang masih kosong, dan
- B. Partisi untuk hard disk yang sudah terdapat windows dan data di dalamnya
Saya akan menjunkkan langkah A terlebih duhulu.
A-1. Dibawah ini adalah contoh hard disk baru yang masih belum di partisi, yang akan kita lakukan adalah membagi menjadi 2 bagian yaitu C dan D. Dimana C adalah Partisi utama untuk menyimpan sistem oprasi dan D adalah partisi kedua untuk menyimpan data pribadi seperti lagu, gambar, film atau dokumen penting lainnya.
A-2. Sorot partisi yang belum di alokasi kemudian klik New dan di bagian Size masukkan jumlah ruang yang akan digunakan untuk partisi pertama ( C ) dalam satuan MB, jika ingin menggunakan 40 GB maka masukkan 40.000 tanpa tanda titik, kemudian Aplly
A-3. Klik Ok ketika muncul notifikasi seperti ini. Notifikasi tersebut adalah windows akan membuat partisi tambahan untuk file sistem
A-4. Drive 0 partition 1 dan 2 adalah partisi tambahan yang dibuat otomatis oleh system windows, kedua partisi ini nantinya tidak akan terlihat ketika windows sudah bisa digunakan. Dan drive 0 partition 3 adalah partisi yang akan kita gunakan untuk meletakkan sistem oprasi windows
A-5. Sampai disini kita luangkan waktu sejenak untuk membuat partisi D yang nantinya akan di gunakan untuk menyimpan dokumen atau file pribadi. Silahkan sorot Unallocated space kemudian klik New lalu masukkan jumlah free space yang tersedia kemudian klik Apply
A-6. Pada langkah ini pilih partisi yang sudah kita siapkan sebelumnya yaitu Drive 0 partition 3 yang berjumlah 40GB tadi. Klik partisi tersebut kemudian pilih Next
B-1. Kemudian ini adalah contoh langkah B dimana hard disk sudah terdapat installasi windows sebelumnya dan terdapat data atau dokumen pribadi pada partisi D. Pada dasarnya setiap installasi windows akan melewati proses "Memformat Partisi Drive C" proses ini akan menghapus seluruh data dan file yang terdapat pada drive C, maka dari itu sangat disarankan untuk menyimpan data dan dokumen penting pada drive D, E, F dan lebel lainnya kecuali C. Singkatnya "Jangan menyimpan data penting pada drive C"
B-2. Dilangkah ini kamu harus menghapus setiap bagian partisi bawaan windows yaitu System, MSR, Recovery dan partisi utama windows yaitu C ( Drive 0 Partitions 3 ). Sementara D adalah data penting yang tidak boleh kamu hapus atau format, karena biasanya drive ini digunakan untuk menyimpan data pribadi seperti Photo atau lainnya
B-3. Untuk menghapus partisi, sorot salah satu partisi yang akan di hapus kemudian klik x Delete, lakukan langkah ini mulai dari Drive 0 Partition 1 sampai 4
B-4. Ketika muncul notice konfirmasi penghapusan drive, silahkan klik Ok
B-5. Sekarang kita akan menentukan lokasi untuk penempatan partisi yang akan digunakan untuk menyimpan data dari sistem windows yang nantinya akan menjadi drive C. Silahkan sorot bidang Unllocated Space yang berada diatas kemudian Klik Next, maka secara otomatis windows akan membuat dan membagi partisi yang belum dialokasikan menjadi beberapa bagian seperti gambar B-3 diatas.
11. Ditahap ini proses installasi sudah mulai berlangsung, cepat atau lambatnya proses akan ditentukan oleh spesifikasi komputer masing-masing, silahkan menunggu
12. Setelah melalui tahap menyalin dan installasi, windows akan merestar komputer dengan sendirinya
13. Pada tahap ini kita akan memasuki proses cotumize atau konfigurasi atau biasa juga disebut dengan pengaturan. Untuk pilihan negara silahkan pilih Indonesia dan klik Yes
14. Untuk layout keyboard gunakan Us kemudian klik Yes
15. Di pilihan second keyboard layout pilih saja Skip
16. Proses penerapan dan persiapan sedang berlangsung, silahkan tunggu sejenak
17. Tuliskan nama yang akan digunakan untuk menamai perangkat komputer kamu, penulisan tanpa menggunakan spasi dan spesial karakter seperti "/\[]:|<>+;,? dan lainnya
18. Komputer akan kembali melakukan setup dan silahkan tunggu beberapa saat
19. Silahkan pilih Personal use untuk menggunaan pribadi kemudian klik Next
20. Jika komputer kamu terhubung dengan internet dan sudah memiliki akun Microsft, kamu bisa melakukan sign in dibagian ini, namun jika tidak kamu bisa memilih Sign-in options di bagian bawah
21. Kemudian pilih Offline account
22. Pilih Skip for now
23. Sekarang silahkan tuliskan nama kamu untuk User name kemudian Next
24. Jika kamu ingin menggunakan password silahkan tuliskan passwordnya kemudian pilih Next, jika tidak ingin menggunakan password biarkan saja dikosongkan dan langsung Next
25. Di tahap privacy settings kamu bisa mengaktifkan atau tidaknya fitur ini, jika tidak silahkan geser semua pilihan menjadi No terakhir klik Accept
26. Jika komputer kamu terhubung dengan internet, windows akan melakukan pengecekan update online dan memulai memulai proses finishing, silahkan tunggu sampai selesai
27. Proses installasi windows 11 sudah selesai, dan komputer siap untuk digunakan
Installasi Windows 11 sudah selesai dilakukan, untuk langkah terakhir yang harus kamu lakukan adalah menginstall driver agar setiap bagian perangkat berjalan dengan maksimal seperti Driver VGA, Lan, Wifi, Sound dan perangkat lainnya yang terpasang pada mother board.
Jika kamu menggunakan iso windows yang saya sediakan diatas, kamu tidak perlu melakukan aktivasi manual, karena windows tersebut sudah pre-acktiv, dan akan aktif dengan sendirinya. Selain itu windows ini juga support update jika tersedia update baru dari microsoft. Terimakasih atas kunjungannya, saya admin Jon semoga artikelnya bermanfaat